.png)
About us
We are your go-to spot for all tech problems
Looking for reliable tech help? Look no further! We're here to simplify your tech experience with specialized services tailored to your needs.
+ 1800 - XXX - XXX

123 Com Setup - Help Desk
What issue are you experiencing with your printer today?
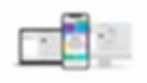
Method 1: Run Diagnostic Tool to Fix Not Responding Error
To run a diagnostic tool to fix the "Not Responding" error with the HP Smart app, you can follow these general steps:
-
Close and Reopen HP Smart App: Sometimes, simply closing and reopening the HP Smart app can resolve minor issues. Close the app completely and then relaunch it to see if the error persists.
-
Restart Your Device: Restart your device (computer or mobile device) to clear any temporary glitches that might be causing the HP Smart app to not respond.
-
Check for Updates:
-
If you're using the HP Smart app on a mobile device, go to the App Store (iOS) or Google Play Store (Android) and check for updates. Update the app to the latest version if available.
-
If you're using the HP Smart app on a computer, check for updates within the app or visit the HP website to download and install the latest version.
-
-
Clear App Cache (Mobile Devices):
-
If you're using the HP Smart app on a mobile device, you can try clearing the app's cache:
-
For iOS: Go to Settings > General > iPhone Storage (or iPad Storage) > HP Smart > Delete App. Then reinstall the app from the App Store.
-
For Android: Go to Settings > Apps > HP Smart > Storage > Clear Cache.
-
-
-
Check Printer Connection:
-
Ensure that your printer is turned on and connected to the same Wi-Fi network as your device. You can verify the printer's connection status through the printer's control panel or by printing a network configuration page.
-
-
Run HP Print and Scan Doctor (Windows):
-
Download and run the HP Print and Scan Doctor utility from the HP website. This tool can automatically diagnose and resolve printing and scanning problems with HP printers.
-
-
Reinstall HP Smart App:
-
If none of the above steps work, try uninstalling the HP Smart app from your device and then reinstalling it. This can help resolve any issues with the app's installation.
-
-
Contact HP Support:
-
If the issue persists after trying the above steps, consider contacting HP support for further assistance. They may be able to provide specific troubleshooting steps or recommend additional solutions tailored to your situation.
-
By following these steps, you should be able to diagnose and potentially fix the "Not Responding" error with the HP Smart app.
Method 2: Clean your printhead
Cleaning the printhead of your HP printer is a standard maintenance procedure that can help improve print quality, especially if you're experiencing issues like streaks, smudges, or missing colors. Here's how you can clean the printhead:
-
Access Printer Software: Open the HP printer software on your computer. This software is usually installed when you set up your printer and can be accessed through the Start menu (Windows) or the Applications folder (Mac).
-
Locate Maintenance or Tools: Navigate through the printer software to find the maintenance or tools section. The exact location of these options may vary depending on your printer model and the software version.
-
Initiate Printhead Cleaning: Look for an option to clean the printhead. It may be labeled as "Printhead Cleaning," "Clean Printhead," or something similar. Click on this option to start the cleaning process.
-
Follow On-Screen Instructions: Follow any on-screen instructions provided by the printer software to proceed with the printhead cleaning. This may involve confirming that you want to start the cleaning process and possibly selecting the intensity level of the cleaning (e.g., normal or deep cleaning).
-
Wait for Cleaning to Complete: The cleaning process will take some time to complete. Avoid interrupting the process once it has started.
-
Print Test Page: After the printhead cleaning is finished, print a test page to check if the print quality has improved. This will help you assess whether further cleaning is needed or if the issue has been resolved.
-
Repeat if Necessary: If the print quality is still not satisfactory, you may need to repeat the printhead cleaning process. Some printers also offer the option for a deep cleaning, which can be more thorough but may take longer to complete.
-
Manual Cleaning (Optional): If the print quality does not improve after multiple cleaning cycles, you may need to manually clean the printhead. Refer to your printer's manual or visit the HP support website for instructions on how to manually clean the printhead.
By following these steps, you should be able to clean the printhead of your HP printer effectively, helping to resolve print quality issues and maintain optimal performance.
Method 3: Update your printer drivers
Updating printer drivers is crucial for ensuring optimal performance and compatibility with your operating system. Here's how you can update printer drivers for an HP printer:
Windows:
-
Open Device Manager:
-
Right-click on the Start button and select "Device Manager" from the menu.
-
Alternatively, you can search for "Device Manager" in the Windows search bar and open it from there.
-
-
Locate Your Printer:
-
In the Device Manager window, find and expand the "Printers" category.
-
Right-click on your HP printer and select "Update driver" from the context menu.
-
-
Search Automatically for Updated Driver Software:
-
Choose the option that allows Windows to search automatically for updated driver software.
-
Windows will search online for the latest driver software and install it if available.
-
Follow any on-screen prompts to complete the driver update process.
-
-
Restart Your Computer:
-
After the driver update is complete, it's recommended to restart your computer to apply the changes.
-
Mac:
-
Check for Software Updates:
-
On your Mac, click on the Apple menu and select "System Preferences."
-
Choose "Software Update" to check for updates to macOS and installed software, including printer drivers.
-
If updates are available, follow the on-screen instructions to download and install them.
-
-
Update Printer Software:
-
Open the App Store on your Mac.
-
Click on the "Updates" tab to see if there are any updates available for your installed apps, including printer software.
-
If updates for printer software are available, click on "Update" next to the HP printer software to download and install the latest version.
-
-
HP EasyStart (Optional):
-
You can also use the HP EasyStart utility, which automatically detects and installs the latest drivers and software for HP printers on Mac computers.
-
Download HP EasyStart from the HP website and follow the on-screen instructions to install and update printer drivers.
-
By following these steps, you can easily update the printer drivers for your HP printer on both Windows and Mac operating systems, ensuring that your printer operates smoothly and efficiently.
Method 4: Remove existing print command traffic
If you want to clear the print queue or remove existing print commands from your printer's queue, you can follow these steps based on your operating system:
Windows:
-
Open Print Queue:
-
Press Win + R to open the Run dialog box.
-
Type control printers and press Enter to open the Devices and Printers window.
-
-
Cancel Print Jobs:
-
Double-click on your HP printer to open its queue.
-
Select any print jobs listed in the queue.
-
Right-click on the selected print jobs and choose "Cancel" or "Cancel All Documents" from the context menu.
-
Confirm the action if prompted.
-
-
Restart Print Spooler Service (Optional):
-
Press Win + R to open the Run dialog box.
-
Type services.msc and press Enter to open the Services window.
-
Scroll down and locate the "Print Spooler" service.
-
Right-click on "Print Spooler" and select "Restart" from the context menu.
-
This step is optional but can help resolve any issues with the print queue.
-
Mac:
-
Open Print Queue:
-
Click on the Apple menu and select "System Preferences."
-
Choose "Printers & Scanners."
-
Select your HP printer from the list on the left.
-
Click on the "Open Print Queue" button.
-
-
Cancel Print Jobs:
-
In the print queue window, you'll see a list of print jobs.
-
Select the print jobs you want to cancel.
-
Click on the "Delete" or "Cancel" button to remove the selected print jobs from the queue.
-
Common Steps:
-
Restart Printer (Optional):
-
If the print queue is not clearing or if you encounter any issues, you can try restarting your HP printer.
-
Turn off the printer, wait for a few seconds, and then turn it back on.
-
This can sometimes help clear any stuck print jobs or reset the printer's internal queue.
-
By following these steps, you should be able to remove existing print commands from your HP printer's queue on both Windows and Mac operating systems.
Installation of HP Wireless Printer on Mac
-
Turn on the Printer: Ensure your HP printer is powered on.
-
Connect Printer to Wi-Fi: Make sure your HP printer is connected to the same Wi-Fi network as your Mac. You can follow the steps mentioned previously to connect your HP printer to your Wi-Fi router.
-
Download Drivers and Software:
-
Visit the official HP website or "123.hp.com/setup" on your Mac.
-
Enter your HP printer model and follow the prompts to download the latest drivers and software for your printer.
-
-
Install Drivers and Software:
-
Once downloaded, open the installer file.
-
Follow the on-screen instructions to install the drivers and software on your Mac.
-
-
Add Printer:
-
Go to the Apple menu and select "System Preferences."
-
Click on "Printers & Scanners" or "Print & Fax."
-
Click the "+" button to add a new printer.
-
Your HP printer should appear in the list of available printers.
-
Select your printer and click "Add."
-
-
Configure Printer Options (Optional):
-
After adding the printer, you can configure additional settings such as default paper size, print quality, etc., according to your preferences.
-
-
Test Print: Print a test page to verify that your HP printer is successfully connected to your Mac and functioning correctly.
How to setup/fix your new printer?
For touch screen models (Direct Method)
-
Turn on the Printer: Ensure that your HP printer is turned on.
-
Access the Printer Menu: Use the touchscreen display on the printer to navigate to the Setup or Network menu. Look for options related to wireless or Wi-Fi setup.
-
Select Wireless Setup Wizard: Choose the Wireless Setup Wizard option. This will initiate the process of searching for available Wi-Fi networks.
-
Select Your Network: From the list of available networks, select your Wi-Fi network. If your network is hidden, you might need to manually enter the network name (SSID) and password.
-
Enter Network Password: If prompted, enter the password for your Wi-Fi network. Use the on-screen keyboard to input the password.
-
Connect to the Network: After entering the password, the printer will attempt to connect to the Wi-Fi network. Once connected, you should see a confirmation message.
-
Complete Setup: Follow any additional prompts to complete the setup process. Once done, your HP printer should be connected to the Wi-Fi network.
Without touch screen (Using HP Smart app):
-
Install HP Smart App: Download and install the HP Smart app on a computer or mobile device that is connected to the same Wi-Fi network you want to connect the printer to.
-
Add Printer: Open the HP Smart app and click on the (+) sign to add a new printer.
-
Follow Setup Instructions: The HP Smart app will guide you through the setup process. This usually involves selecting your printer model and connecting it to the Wi-Fi network.
-
Enter Network Password: When prompted, enter the password for your Wi-Fi network.
-
Connect to Network: The app will attempt to connect the printer to the Wi-Fi network using the provided credentials.
-
Complete Setup: Follow any additional instructions provided by the app to complete the setup process.
-
Test Print: Once the setup is complete, print a test page to ensure that the printer is connected and functioning properly.
Installation of HP Wireless Printer in Windows
-
Turn on the Printer: Ensure your HP printer is powered on.
-
Connect Printer to Wi-Fi: Follow the steps mentioned previously to connect your HP printer to your Wi-Fi router.
-
Download Drivers: Visit the "123.hp.com/setup" website and download the drivers for your specific HP printer model.
-
Install Drivers: Run the downloaded driver file and follow the on-screen instructions to install the drivers.
-
Add Printer to PC:
-
Go to the Control Panel on your PC.
-
Click on "Devices and Printers."
-
Click on "Add Printer."
-
Select your HP printer from the list of available printers and click "Next."
-
Allow some time for your computer to detect and connect to the printer.
-
-
Test Print: After the printer is successfully added, perform a test print to ensure everything is working correctly.
Installation of HP Wireless Printer on Mac
-
Turn on the Printer: Ensure your HP printer is powered on.
-
Connect Printer to Wi-Fi: Make sure your HP printer is connected to the same Wi-Fi network as your Mac. You can follow the steps mentioned previously to connect your HP printer to your Wi-Fi router.
-
Download Drivers and Software:
-
Visit the official HP website or "123.hp.com/setup" on your Mac.
-
Enter your HP printer model and follow the prompts to download the latest drivers and software for your printer.
-
-
Install Drivers and Software:
-
Once downloaded, open the installer file.
-
Follow the on-screen instructions to install the drivers and software on your Mac.
-
-
Add Printer:
-
Go to the Apple menu and select "System Preferences."
-
Click on "Printers & Scanners" or "Print & Fax."
-
Click the "+" button to add a new printer.
-
Your HP printer should appear in the list of available printers.
-
Select your printer and click "Add."
-
-
Configure Printer Options (Optional):
-
After adding the printer, you can configure additional settings such as default paper size, print quality, etc., according to your preferences.
-
-
Test Print: Print a test page to verify that your HP printer is successfully connected to your Mac and functioning correctly.
Connecting Printer to Wi-Fi Router: Methods for Touchscreen and Non-Touchscreen Models
If you've ever felt frustrated by an HP printer showing up as offline, you're not alone. But worry not! This comprehensive guide is here to equip you with the knowledge and solutions necessary to tackle this issue head-on.
Let's delve into the methods and tactics that will empower you to overcome the challenge of an "HP Printer is Offline on Windows 10/11 and Mac" scenario. Your journey to hassle-free printing starts now.
Follow the Method to Fix HP Printer Is Offline Status Issue
Method 1: Uncheck the 'Use Printer Offline' Status
To uncheck the 'Use Printer Offline' status, follow these general steps. The exact steps might vary slightly depending on your operating system and printer model, but this should give you a good starting point:
-
Open Devices and Printers: Go to your computer's Control Panel or Settings, then find and open the Devices and Printers section.
-
Locate your Printer: Look for your printer in the list of installed devices.
-
Check Printer Status: Right-click on your printer icon and select "See what's printing" or a similar option. This should open a new window showing the current print jobs and printer status.
-
Uncheck 'Use Printer Offline': In the new window, if the printer is set to offline mode, there might be a checkbox option labeled 'Use Printer Offline' or something similar. Click on it to uncheck it. This should bring the printer back online.
-
Restart Printer: Sometimes, it might be necessary to restart your printer after changing the status. Turn off your printer, wait a few seconds, and then turn it back on.
-
Check Connection: Ensure that the printer is properly connected to your computer and turned on.
-
Test Print: Once you've done these steps, try printing a test page to confirm that the issue has been resolved.
If you're unable to find the 'Use Printer Offline' option or if these steps don't work for your specific setup, you may need to consult your printer's user manual or the manufacturer's website for more detailed instructions tailored to your printer model and operating system.
Method 2: Run the Printer Troubleshooter
Running the Printer Troubleshooter is a built-in feature in Windows that can help identify and fix issues with your printer. Here's how you can run it:
-
Open Settings: Click on the Start menu and select the gear icon to open the Settings app.
-
Go to Update & Security: In the Settings window, click on "Update & Security."
-
Select Troubleshoot: In the left-hand pane of the Update & Security window, scroll down and click on "Troubleshoot."
-
Run Printer Troubleshooter: Under the "Get up and running" section, find and click on "Printer" then click on the "Run the troubleshooter" button.
-
Follow the Instructions: The troubleshooter will start detecting problems with your printer. Follow the on-screen instructions, and it will attempt to identify and fix any issues it finds.
-
Apply Fixes: If the troubleshooter finds any problems, it will present you with options to apply fixes. Follow the prompts to apply the suggested fixes.
-
Test Printing: After the troubleshooter has completed its process and applied any fixes, try printing a test page or document to see if the issue has been resolved.
If the troubleshooter doesn't resolve your issue, you may need to try other troubleshooting steps or consult additional resources like your printer's user manual or the manufacturer's website for further assistance.
Method 5: Disabling SNMP Status
Disabling SNMP (Simple Network Management Protocol) status monitoring on your printer can sometimes help resolve offline issues. Here's a general guide on how to disable SNMP status:
-
Access Printer's Web Interface: Open a web browser on a computer that is connected to the same network as your printer. Enter the printer's IP address into the browser's address bar and press Enter. This should access the printer's web interface.
-
Log In (if required): Depending on your printer model and configuration, you may need to log in to the printer's web interface using administrative credentials. Refer to your printer's documentation for the default username and password, or any custom credentials you may have set.
-
Navigate to SNMP Settings: Once logged in, look for a section related to network or SNMP settings. The exact location of this section may vary depending on your printer model and firmware version. It may be under a "Network", "Settings", or "Management" menu.
-
Disable SNMP: Within the SNMP settings, look for an option to disable SNMP status monitoring or SNMP protocol. This option might be labeled differently depending on your printer's interface. It may be a checkbox or a toggle switch. Disable or uncheck the option related to SNMP.
-
Save Settings: After disabling SNMP, make sure to save the changes by clicking on the "Save" or "Apply" button, typically located at the bottom or top of the settings page.
-
Restart Printer: Restart your printer to apply the changes.
Disabling SNMP status monitoring should prevent the printer from reporting its status via SNMP, which can sometimes interfere with the printer's connectivity or cause it to appear offline.
Keep in mind that SNMP may be useful for network monitoring and management purposes, so disabling it should only be considered if it's causing specific issues with your printer's connectivity.
If you're unsure about making changes to your printer's settings, or if you're unable to find the SNMP settings in the printer's web interface, consult your printer's user manual or contact the manufacturer's support for assistance.
Method 3: Perform Firmware Update to Fix HP Printer Offline Issue
Performing a firmware update on your HP printer can sometimes resolve offline issues and other connectivity problems. Here's a general guide on how to update the firmware on an HP printer:
-
Check Compatibility: Visit the official HP website and ensure that the firmware update is available for your specific printer model. Look for the support section and search for firmware updates using your printer's model number.
-
Download Firmware: Once you've confirmed that there's a firmware update available for your printer, download the update file to your computer. Make sure to download the correct firmware for your printer model and operating system.
-
Prepare Printer: Before updating the firmware, ensure that your printer is turned on and connected to your computer either via USB or over the network.
-
Run Firmware Update Utility: Open the firmware update file that you downloaded. This usually comes in the form of an executable file (.exe) on Windows or a disk image (.dmg) on macOS. Follow the on-screen instructions to run the firmware update utility.
-
Follow Instructions: The firmware update utility will guide you through the process of updating the firmware on your printer. This may involve selecting your printer from a list, confirming the update, and waiting for the process to complete. Do not turn off your printer or computer during the firmware update process.
-
Restart Printer: Once the firmware update is complete, restart your printer. This ensures that the new firmware is properly applied.
-
Test Printing: After restarting your printer, try printing a test page or document to verify that the offline issue has been resolved.
-
Check for Updates: It's a good idea to periodically check for firmware updates for your printer to ensure that it stays up-to-date and continues to work smoothly.
Remember to follow the specific instructions provided by HP for your printer model and firmware update process, as they may vary slightly depending on the printer's specifications and the update method provided by HP.
Method 4: Assigning a Static IP Address Using HP Smart App
Assigning a static IP address typically involves accessing your router's settings or configuring it directly on the printer.
-
Access Router Settings: Open a web browser on a device connected to the same network as your HP printer. Enter your router's IP address into the browser's address bar and press Enter. You may need to log in to your router's settings page using your router's admin credentials.
-
Locate DHCP Settings: Once logged in, navigate to the DHCP settings section of your router. DHCP (Dynamic Host Configuration Protocol) is responsible for assigning IP addresses dynamically to devices on your network.
-
Find Printer's MAC Address: On your printer, navigate to the network settings or print a network configuration page to find its MAC address. Note down the MAC address, as you'll need it for the next step.
-
Assign Static IP: Within the DHCP settings, look for an option to assign a static IP address based on MAC address. This option might be labeled differently depending on your router's interface. Enter the MAC address of your printer and assign a specific IP address that is within the range of your network but outside the DHCP range.
-
Save Settings: After entering the MAC address and assigning the static IP address, save the settings on your router.
-
Update Printer Settings (if necessary): If your printer requires manual configuration of the IP address, subnet mask, gateway, and DNS servers, you may need to update these settings on the printer as well. Refer to your printer's user manual for instructions on how to do this.
-
Restart Devices: Restart both your router and HP printer to apply the changes.
By assigning a static IP address to your printer, it will consistently use the same IP address on your network, which can help with network stability and printer connectivity.
If you prefer using HP Smart App, check for any updates or additional features that may have been added since my last update. Alternatively, you can explore other methods such as accessing your printer's web interface directly through its IP address to configure network settings.
Method 6: Re-install Printer Driver
To uninstall and install a printer driver on Windows, follow these steps:
Uninstalling the Printer Driver:
-
Open Device Manager:
-
Press Win + X on your keyboard to open the Power User menu.
-
Select "Device Manager" from the list.
-
-
Locate your Printer:
-
In Device Manager, expand the "Print queues" or "Printers" category to view a list of installed printers.
-
Right-click on the printer you want to uninstall and select "Uninstall device".
-
-
Confirm Uninstallation:
-
A confirmation dialog may appear. Check the box that says "Delete the driver software for this device" if available.
-
Click "Uninstall" to confirm and proceed with the uninstallation.
-
-
Complete Uninstallation:
-
Wait for the uninstallation process to complete. Once done, the printer driver and associated software will be removed from your system.
-
Installing the Printer Driver:
-
Download the Latest Driver:
-
Visit the official website of your printer's manufacturer.
-
Look for the support or drivers section.
-
Enter your printer model and download the latest driver software compatible with your operating system.
-
-
Run the Driver Installer:
-
Locate the downloaded driver file and double-click to run it.
-
Follow the on-screen instructions provided by the installer to install the printer driver.
-
-
Connect the Printer:
-
If prompted, connect your printer to your computer using a USB cable or configure it over the network according to the instructions provided by the installer.
-
-
Complete Installation:
-
Once the installation is complete, the printer driver will be installed and ready to use.
-
-
Restart Your Computer (Optional):
-
It's often a good idea to restart your computer after installing a new printer driver to ensure that all changes take effect properly.
-
After following these steps, your printer should be properly installed and ready to use with the newly installed driver. If you encounter any issues during the process, refer to the documentation provided by your printer's manufacturer or seek assistance from their support resources.
Method 7: Check you Wired connection
-
Check USB Connection:
-
Ensure that both ends of the USB cable are securely connected to the printer and your computer.
-
If the printer is connected via USB, make sure the cable is not damaged.
-
-
Verify Wireless Connection:
-
If you're using a wireless connection, ensure that the printer and router are properly connected and compatible.
-
Check the wireless network settings on your printer to ensure it is connected to the correct network.
-
-
Power Connection:
-
Confirm that the power cord is securely connected between the printer and the power socket.
-
Check if the power cord is damaged or frayed. If so, replace it with a new one.
-
-
Restart Printer and Computer:
-
Turn off the printer and computer.
-
Wait for a few seconds, then turn them back on.
-
After restarting, check if the printer is online.
-
-
Check Printer Status:
-
On your Windows 10/11 computer, go to Settings > Devices > Printers & scanners.
-
Find your HP printer in the list and check its status. If it says "Offline," try selecting it and clicking "Manage" or "See what's printing" to bring it back online.
-
-
Update Printer Drivers:
-
Make sure you have the latest drivers installed for your HP printer. You can download and install them from the HP website.
-
-
Run Printer Troubleshooter:
-
Windows 10/11 includes a built-in Printer Troubleshooter. You can access it by going to Settings > Update & Security > Troubleshoot > Additional troubleshooters > Printer > Run the troubleshooter.
-
-
Reconfigure Printer:
-
If necessary, reconfigure the printer settings using the HP Smart app or the printer's control panel to ensure it is connected properly.
-
By following these steps, you should be able to correct the offline issue caused by incorrect connections on your HP printer in Windows 10/11. If the issue persists, you may need to contact HP support for further assistance.
